Belajar Membuat Logo Sony Ericsson Dengan CorelDraw
Assalamualaikum Sahabat Ikut Belajar Blog, kita Belajar CorelDraw lagi yach. dipostingan sebelumnya kita sudah Belajar Pemrograman. sekarang kita Belajar Membuat Logo Sony Ericsson Dengan CorelDraw. yaps kita lanjut saja biar tidak lama-lama karena masih ada kegiatan lain.
Membuat Logo Sony Ericsson
1. Seperti biasa buka corel >
Ctrl+N
2. Buat satu lingkaran dan jangan
lupa selalu tekan juga Ctrl + Shift agar lingkaran yg kita buat presisi dengan
otomatis.
3. Setelah itu buat lagi satu
lingkaran kecil dan letakan seperti pada gambar dibawah ini dan seleksi lalu
Combine Ctrl + L
4. Kita buat lagi beberapa
lingkaran karena unsur dari logo ini hampir keseluruhan adalah lingkaran. Buat
lingkaran yg sama persis dengan lingkaran kedua tadi(copy)
5. Setelah itu kita ke langkah
berikutnya. Buatlah 1 lingkaran kecil dan bentuk menjadi elips seperti dibawah
ini
Lalu putar dan rekatkan seperti
gambar dibawah ini
Kemudian gunakan Beizer Tool
untuk membuat object seperti dibawah ini
Gunakan Shape Tool, seleksi semua
Node dari object tersebut dan klik Convert Line To Curve
Setelah itu kita ubah object tadi
sampai menjadi object pada gambar berikut
Lalu satukan object nomor 1 dan
nomor 2 dengan menggunakan Weld
Setelah itu klik pada object 1
atau 2 tadi > tekan Shift dan klik object 3, lalu Trim(sebelah kanan
Weld)Dan terbentuklah object baru seperti dibawah ini
Lalu gabungkan/satukan dengan
object pertama yg kita buat. Tadi dan jadilah ujud dibawah ini
Beri warna 90% black lalu gunakan
Interactive Fill Tool
Kemudian Hilangkan Outlinenya
6. Bagian pertama selesai, lanjut
gan.....
Kita buat lagi Lingkaran kecil
dan besar(maaf mungkin saya tidak menyertakan ukuran dikarenakan untuk
menghindari hal-hal yg tidak di inginkan..Hehehe...)Kira-kira seperti gambar
dibawah ini
Object yang sudah jadi tadi hanya
untuk acuan ukuran saja, jika sudah merasa pas dimohon dengan sangat untuk
memisahkan object pertama dengan lingkaran-lingkaran baru tadi.
7. Beri warna hijau pada
lingkaran kecil dan hijau juga pada lingkaran besar(pisahkan keduanya)kita
mulai membuat object ke dua(lingkaran besar) seleksi lingkaran besar dan lalu
klikInteractive Fill Tool pada Fill Type yang semula Preset ubahlah menjadi
Conical dan buatlah sampai menjadi seperti gambar dibawah ini
Jika sudah, Copy object diatas
tadi menjadi dua, object copy dari object tadi beri warna hitam
pilih Interactive Transparency
Tool dan ubah Transparency Type menjadi Radial lalu edit
transparency dengan tool dibawah
ini yang dikotak merah
Setelah itu akan muncul jendela
sperti dibawah ini
Jangan lupa pilih Custom, lalu
tambahkan Node pada kotak merah diatas dengan cara meng-klik dua kali,
tambahkan 2 node satu beri warna putih satu hitam lalu klik OK.
Arange sendiri sampai menjadi
seperti gambar di atas, saleksi kedua object kedua ini lalu tekan C dan E pada
keyboard dan jadilah rupa dibawah ini
Object kedua selesai, masuk pada
object berikutnya.
8. Seleksi ingkaran kecil tadi,
pilih Interactive Fill Tool dan ubah Fill Type menjadi Radial lagi lalu Edit
Fill pilih Custom dan tambahkan dua node
Node 1 beri warna hitam, Node 2 =
Hitam, Node 3 = Hijau dam Node 4 = Putih, lalu klik OK. Setelah itu mari kita
utak-atik sampai menjadi seperti gambar dibawah ini
Dan object ketiga pun telah
selesai.
9. Berikutnya kita gabungkan
ketiga object tersebut menjadi seperti gambar dibawah
10. Tearkhir kita gunakan lagi
Bezier Tool dan buat object seperti pada gambar dibawah
Wah terlihat tidak ya? Lalu
gunakan Shape Tool lagi dan langkahnya seperti pada awal tadi sampai menjadi gambar ini
Hasilnya adalah yang berwarna
kuning diatas, berilah warna hijau object hasil Trim tadi lalu pilih
Interactive Fill Tool lagi dan ubah sampai menjadi seperti pada gambar dibawah
ini
Tambah kan 3 lingkaran kecil yg
berjajar seperti gambar dibawah ini
Group-kan semua object karena
sudah selesai logo tadi, tinggal bagaimana kreasi kita, mau ditambah apa juga
terserah kita, ini imajinasi kita bukan mereka(hehe...)













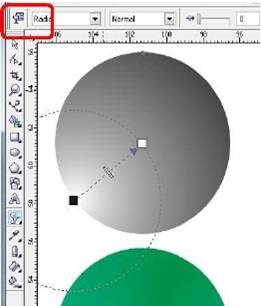


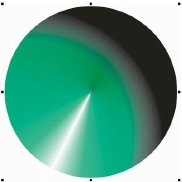













Post a Comment
Silahkan Berkomentar Dengan Baik dan Sopan
No Spam
No Link
Terima Kasih Telah Berkunjung Ke Blog ini